これから数回に分けて、PowerPoint2010の新機能を解説していきます。第1回目は、Office2010共通の操作である「ファイル」タブの操作です。
「Officeボタン」から「ファイル」タブへ
PowerPoint2007の画面左上にあった丸い形をしたロゴ入りの「Officeボタン」を覚えていますか?「Officeボタン」にはファイルの保存や印刷などのファイル関連のメニューが集まっていますが、単なるOfficeソフトのロゴが表示されていると思って、クリックするボタンだということがわかりづらい面がありました。
PowerPoint2007で左上にあった丸いボタンが「Officeボタン」だ
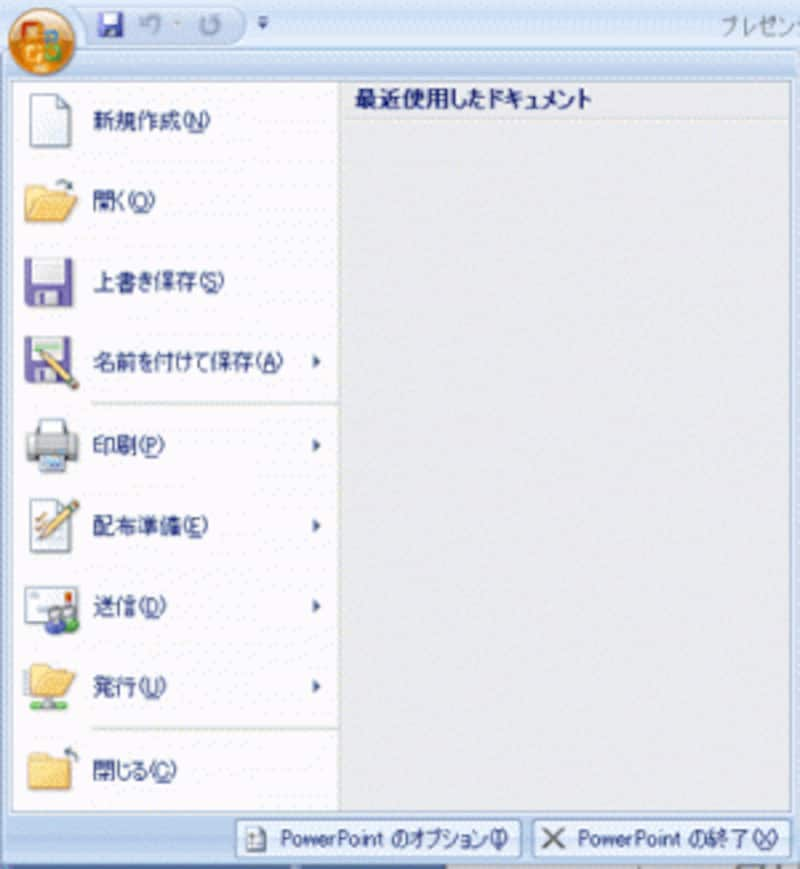
「Officeボタン」をクリックすると、ファイル関連のメニューが表示される

PowerPoint2010には「Officeボタン」の代わりに「ファイル」タブが登場した
タブになったことで、ほかのタブと同様の操作で切り替えが可能になり、わかりやすくなりました。また、「ファイル」というタブの名前が旧版からバージョンアップした方にも違和感なく受け入れられることでしょう。
バックステージビューの役割を持つ「ファイル」タブ
「ファイル」タブには、「Officeボタン」と同じようにファイルを開いたり保存したり印刷したりといったファイル関連の機能が集まっていますが、それだけではありません。「ファイル」タブをクリックすると、中央に機能の一覧が表示され、右側には中央で設定した内容を反映するプレビュー画面が表示されるのです。これが「バックステージビュー」と呼ばれるもので、画面全体でファイル関連の操作をより直感的に行えるようになったのが特徴です。
頻繁に使う「印刷」を例にバックステージビューの動きを見てみましょう。印刷の前には画面で印刷イメージを確認するのが鉄則ですが、PowerPoint2010では、「ファイル」タブから「印刷」を選ぶだけで、中央に印刷の設定項目、その右側に印刷プレビューが表示されます。
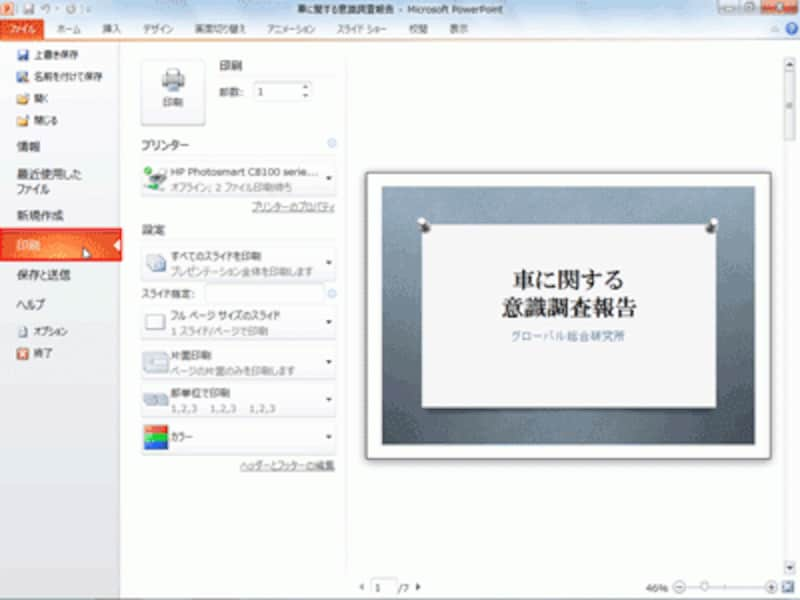
「印刷」を選ぶだけで、右側に印刷プレビュー画面が表示される
中央の設定項目を変更すると、すぐに印刷プレビューに反映されるので、これまでのように設定画面を閉じてから改めて印刷プレビュー画面に切り替えるといった手間が省けるため、効率よく操作できます。

ここでは印刷形式を「フルページサイズのスライド」から「配布資料(2スライド)」に変更した
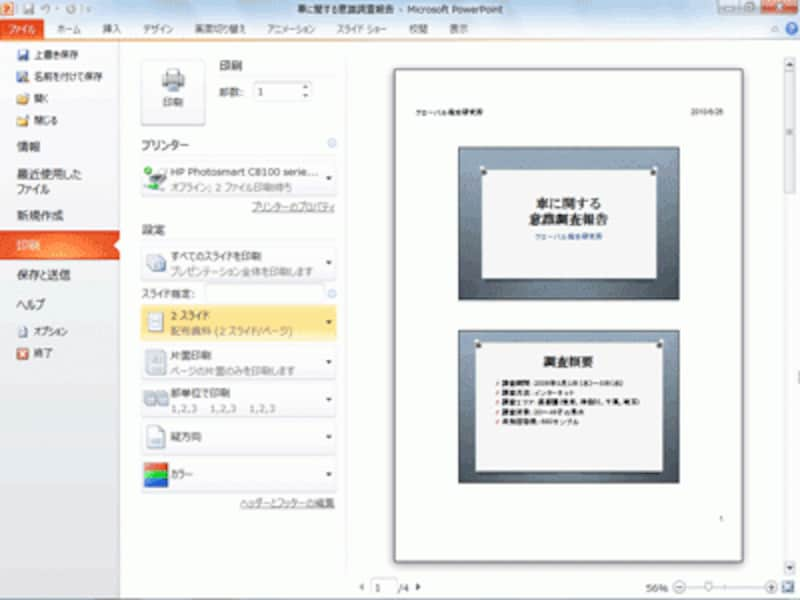
中央に変更した内容は、そのまま右側の印刷プレビューで確認できるのでわかりやすい
また左側のメニューから「情報」を選ぶと、プレゼンテーションファイルのプロパティが表示されます。
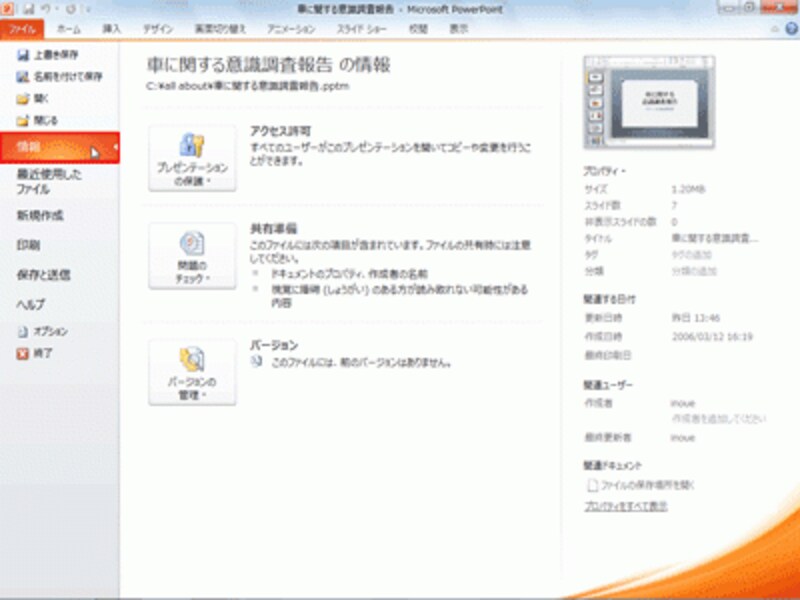
右側にファイルのプロパティが一覧表示されるのでわかりやすい
通常のプレゼンテーションファイル形式以外で保存したいときは、左側のメニューから「保存と送信」を選びます。
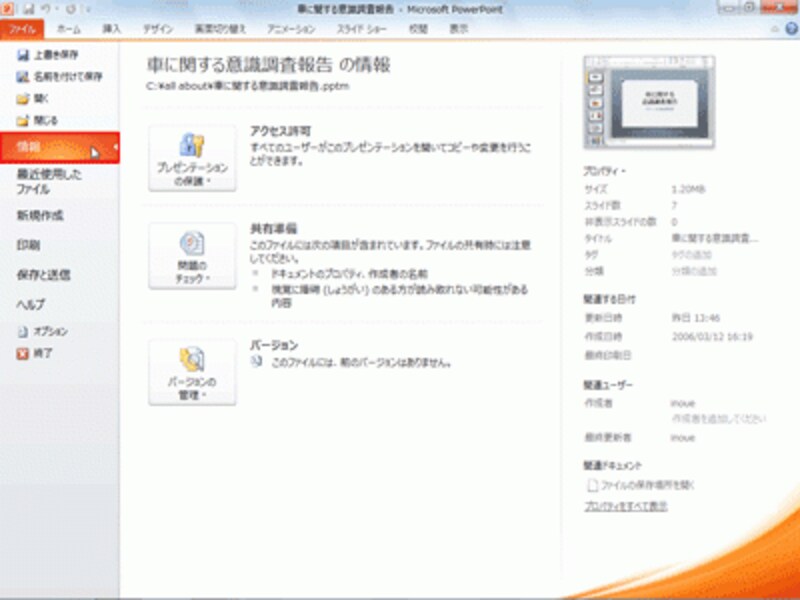
「保存と送信」には、プレゼンテーションパックをはじめ、PDF形式やビデオ形式などで保存するためのメニューが用意されている
いずれの画面も中央で項目を設定すると、右側にプレビューや操作を誘導する画面が表示されるので、つまづくことも少ないはずです。画面全体を大きく使うことで、見やすさも抜群です。
PowerPoint2010でファイル関連の操作をするときは、真っ先に「ファイル」タブをクリックする習慣を付けましょう。
次回は、PowerPoint2010の新機能の目玉となる「動画編集」機能について解説します。どうぞお楽しみに!






